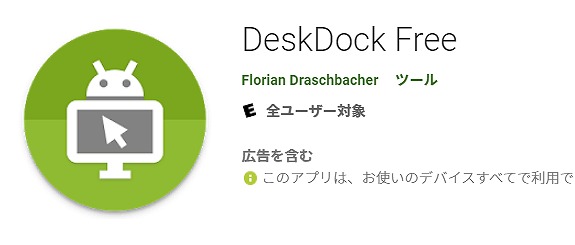
こんにちは、タイの晩ごはんです。
今日はタブレットやスマホなどのAndroid端末をPCで操作できる、「DeskDock」をご紹介します。
DeskDockを使えば、タブレットやスマホをマウスで操作、さらにPCのキーボードで文字入力&コピペまでも行えるようになります。
PCとタブレット端末などを並べて作業する方にとっては非常に便利なアプリですので、ぜひ参考になさってください。
DeskDockとは?
DeskDockは、Android端末向けのリモート操作アプリです。
PCとAndroid端末の両方にアプリをインストールすることによって、PCと同じような感覚でスマホやタブレット端末を操作することができます。
タブレットをPCのサブモニター化するアプリもありますが、このDeskDockはあくまでもAndroid端末として使用できるところがミソ。
実際の様子は、こちらの動画をご覧ください。
このように、タブレットなどのAndroid端末をPCと同じようにマウスで操作できるようになります。もちろん、マウスのスクロール機能も利用可能。
PCとタブレットを並べて2画面で作業すれば、効率アップ間違いなしというわけ。
DeskDockには無料版と有料版が存在します。
- 無料版:PCのマウスでAndroid端末が操作可能。
- 有料版(¥620):キーボードが利用可能、ドラッグ&ドロップ、データのやりとりが可能、ショートカット(画面オフ、音量変更、画面輝度変更など)が利用可能、広告カット
有料版の機能の中では特に、キーボードが利用できるのが便利です。
タブレットやスマホへの文字入力にキーボードを用いたい方は有料版を、マウス操作だけで構わないなら無料版を利用すると良いでしょう。
DeskDockの利用方法
Step1:アプリをダウンロードする
まず、PCとAndroid端末それぞれにアプリをダウンロードしましょう。
Step2:Andoroid端末の「USBデバッグ」をONにする
アプリをインストールしたら、Android端末の「USBデバッグ」をオンにします。
- Andoroid端末の「設定」を開き、「端末情報(もしくはシステム)」の中の「ビルド番号」を連打する。「これでデベロッパーになりました!」と表示されたら、前の画面に戻る。
- 新たに「開発者向けオプション」が表示されるようになる。
- 開発者オプション内の「USBデバック」をオンにする。
Step3:PCとAndoroid端末を接続する
続いて、PCとAndroidをUSBケーブルで接続します。普段充電に利用しているケーブルで構いませんが、データ転送に対応しているケーブルである必要があります。
Step4:DeskDockを起動する
Andoroid端末でDeskDockアプリを立ち上げ、「CONNECT」をタップします。
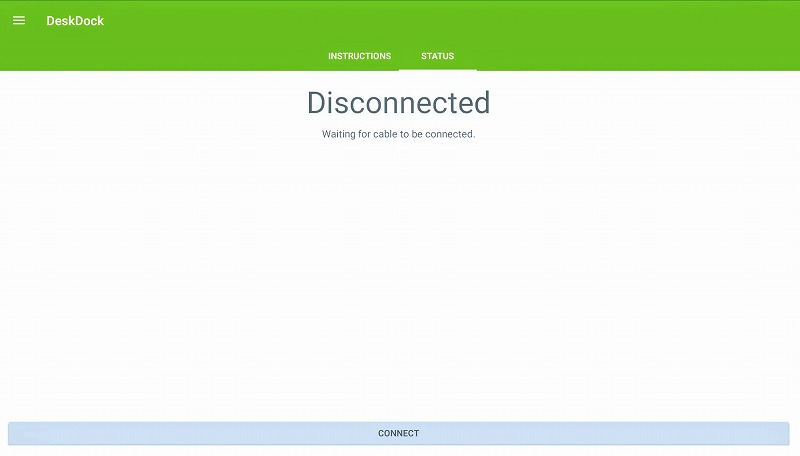
PC側のアプリは自動的に認識して立ち上がります。変化がない場合は、手動でソフトを起動してください。
PC側で「Device Connected」と表示されれば、接続完了です。
DeskDockの設定方法
DeskDockを起動すると、PCのタスクバー、通知領域内にDeskDockのアイコンが出現します。
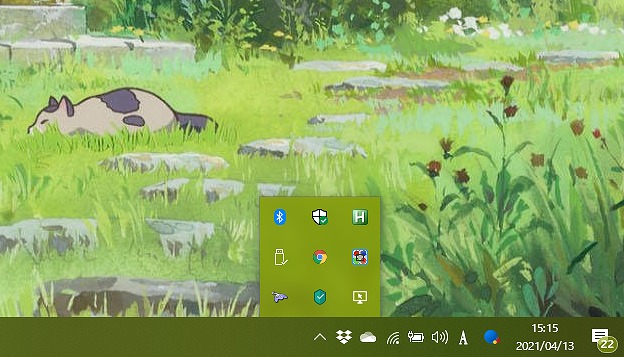
画像内、9つあるアイコンの一番右下がDeskDockのアイコン。
このアイコンにマウスを合わせ、右クリックして「Setting」をクリックします。
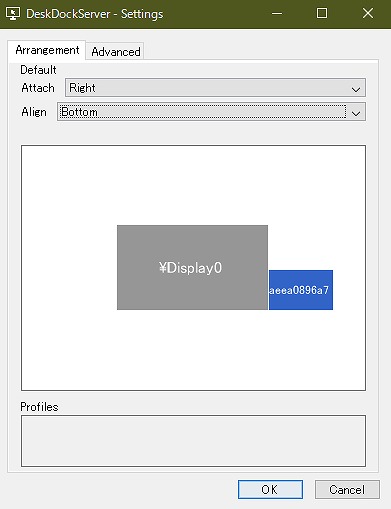
こちらでAndoroid端末とPCの位置情報を設定可能。
グレーのディスプレイがPC、ブルーのディスプレイがAndoroid端末を表しています。
「Attach」でAndoroid端末をPCの上下左右方向のどこに設置するか、さらに「Align」で細かな位置を設定できます。2つのスクリーンの接地面を通してマウス・ポインターの移動が可能です。
もしくは直接マウスを使って、ブルーのディスプレイの位置を調整することも可能です。
DeskDockの注意点
Andoroid端末側にマウス・ポインターがある状態でPCとの接続を解除してしまうと、PC側にマウス・ポインターが戻らなくなることがあります。
その場合は、PCキーボードの「Ctrl」+「Alt」+「Delete」ボタンを同時押してください。切り替わった画面で「キャンセル」をクリック(十字キーで操作可能)すると、マウス・ポインターが戻った状態のホーム画面に戻ります。
まとめ
DeskDockは、PCとタブレットなどのAndoroid端末を並べて作業する際に、マウスで両方のスクリーンを操作できる非常に便利なアプリです。
さらに有料版では端末間のデータのやりとり(コピペ)、キーボード操作も可能になるため、さらに作業効率も上がります。
PCとタブレットを同時に使用する方にはおすすめのアプリですので、ぜひご利用ください。